How customers can share or use their businesses Streetview virtual tour is a question we get asked a lot by customers.
There are a few different ways that your business Streetview virtual tour and imagery can be accessed and viewed online. Most importantly though the necessary code to share your Google Street View imagery can only be found within Google Maps.
Your business Streetview virtual tour and imagery in Google Search links to your ‘image carousel page’. This page provides the user with a choice of images whilst also displaying your virtual tour. When viewing the virtual tour in this way Google automatically add a Vignette at the top and bottom of the panorama viewer.
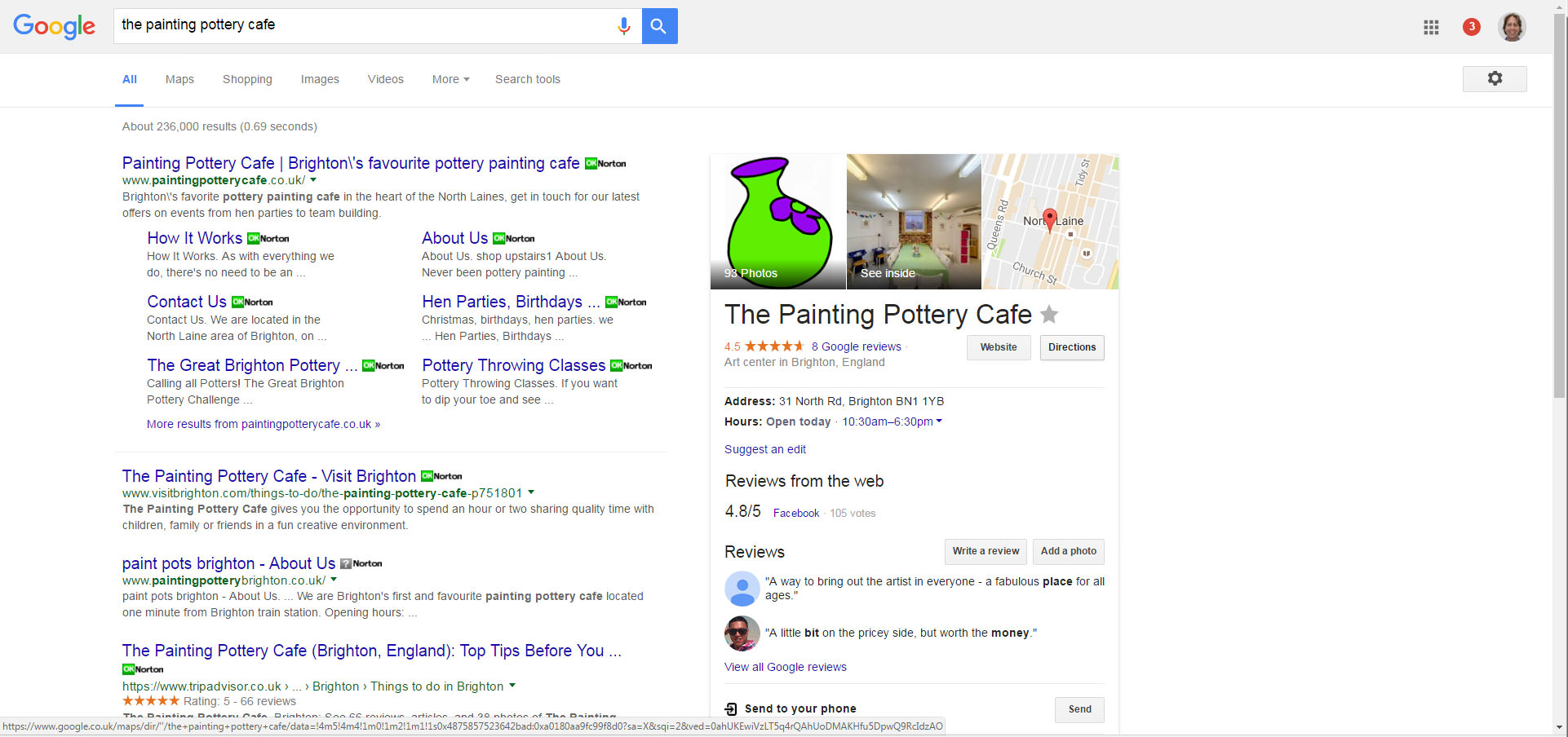
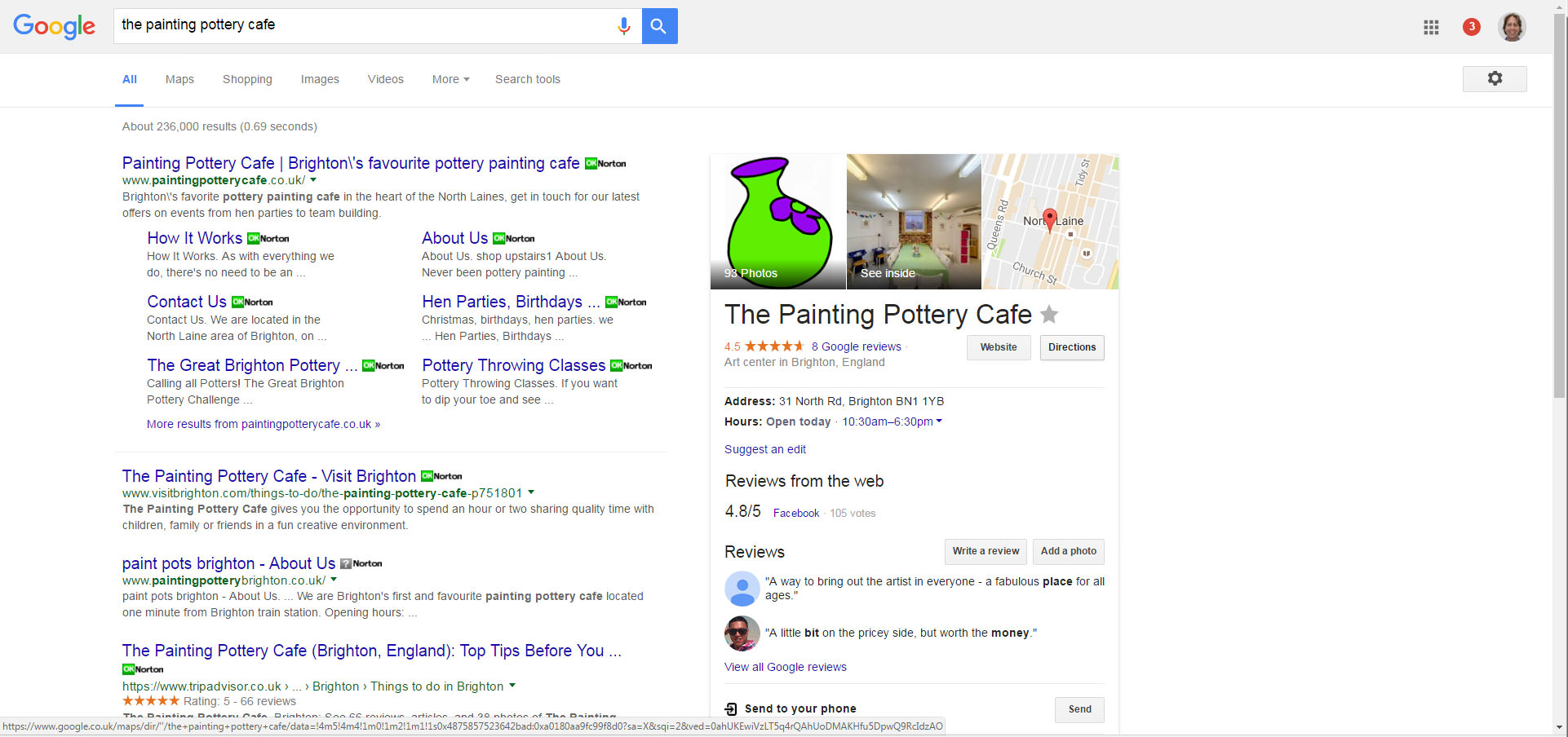
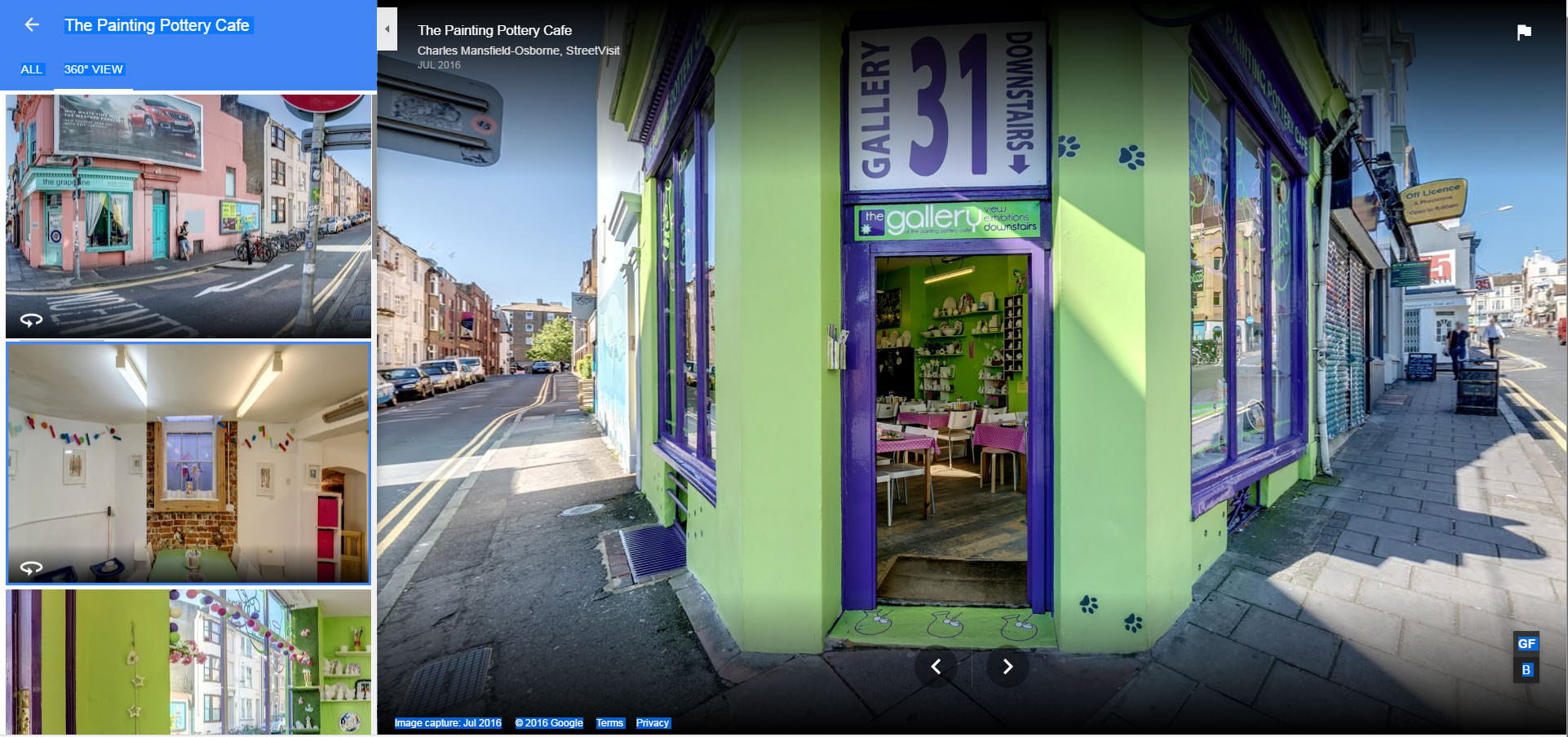
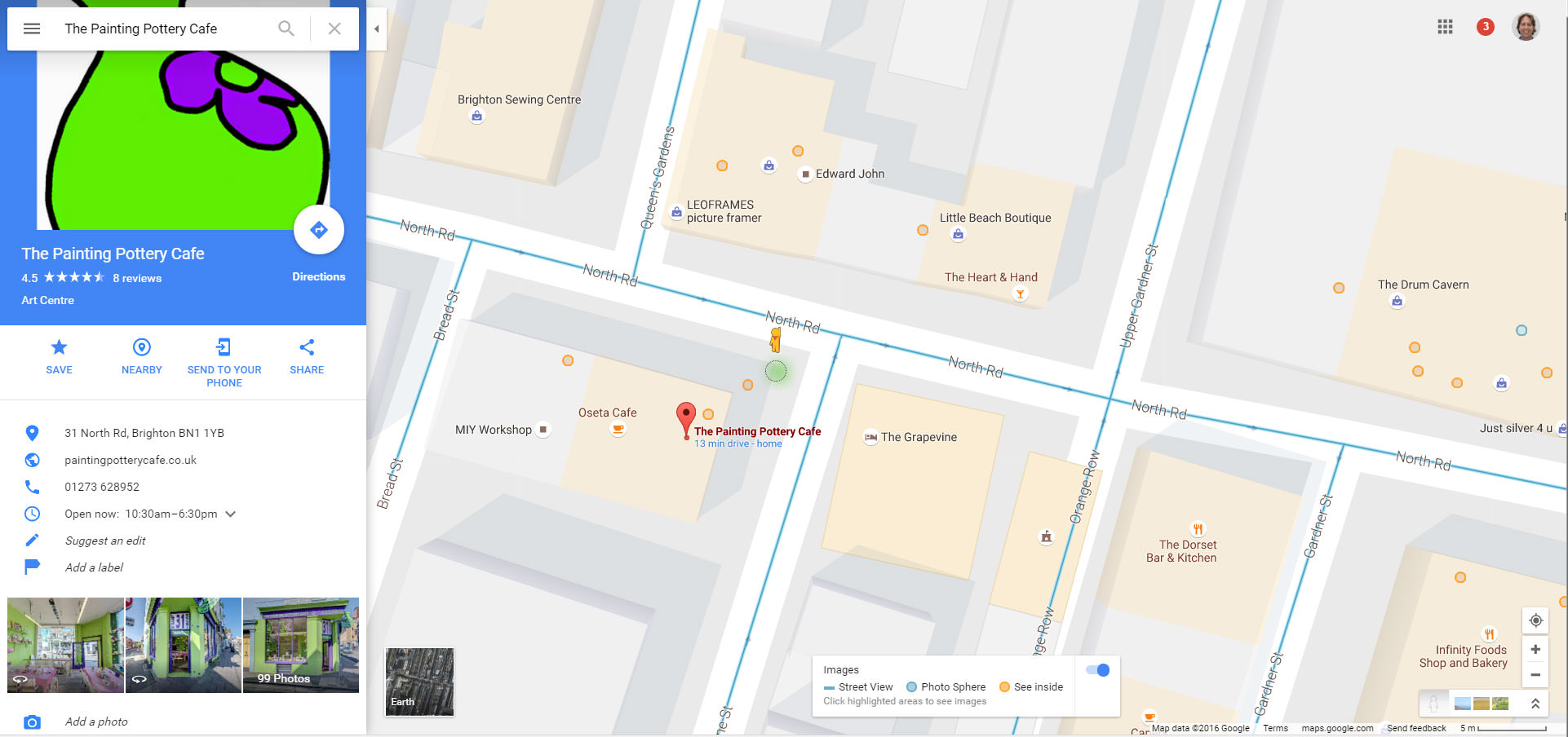
Dragging the Street view Pegman
Did you know when you drag the Google Street View Pegman onto Google Maps blue dots appear? Most importantly these to show you where additional Street View imagery, including for businesses, has been photographed.
In Google Maps you can search for you business name or drag the Street View pegman onto the map. Consequently blue dots will appear on the map at your businesses location.
At StreetVisit we think your Google Street View Virtual Tour looks its best, when viewed directly on Google Maps. This is because when viewed on Google Maps the vignette effect is removed.
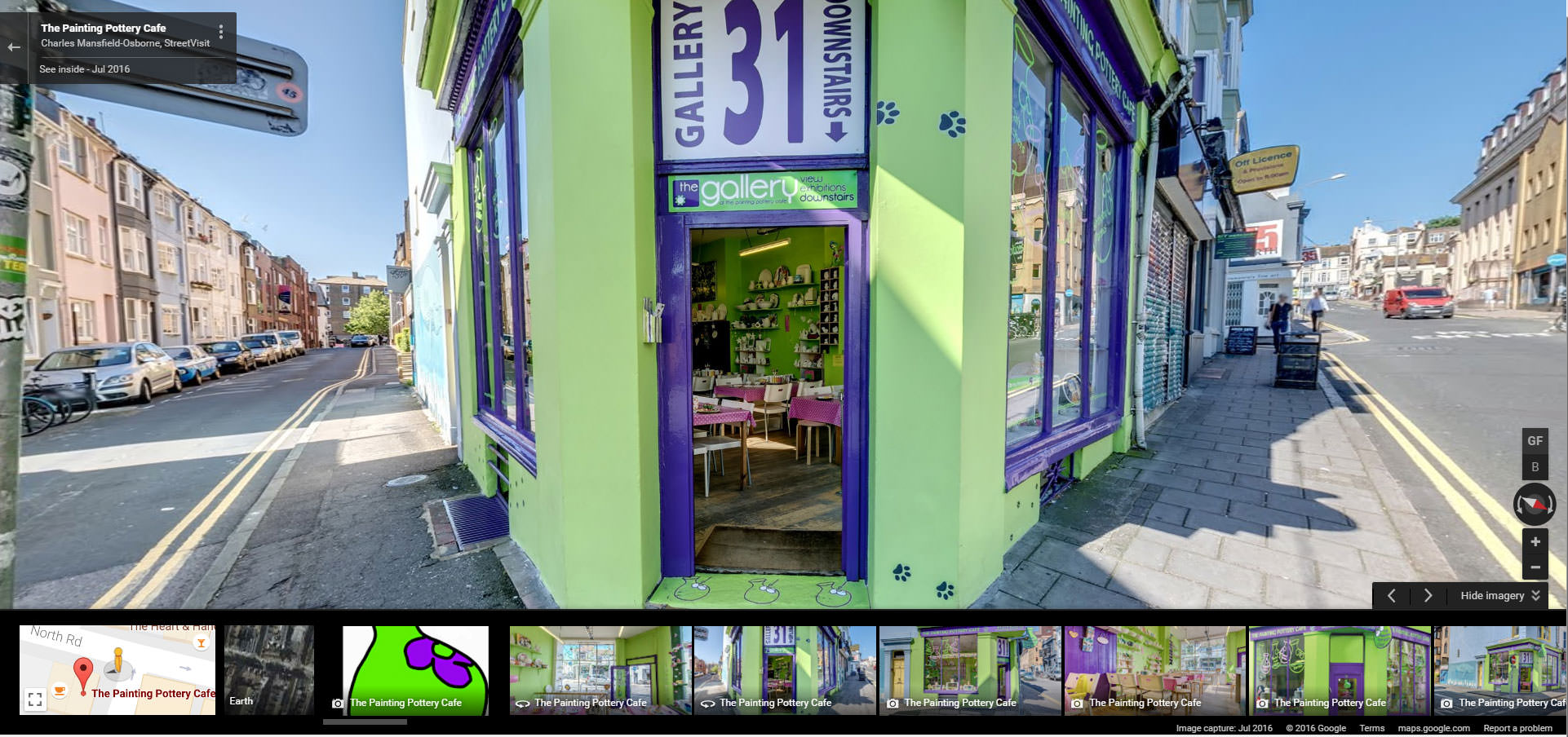
There is a grey box containing your business name visible at the top left of the Streetview image. There are three little dots in a vertical line to the right of this to click on. The embed and sharing menu then opens which also enables the user to print the screen or report a problem. Once you have the clicked on this button select the ‘Share or Embed Image’ option. The share and embed dialogue box will open enabling you to copy the link or to embed the image. The default option is to Share the link either by copying the long URL or to shorten it if required.
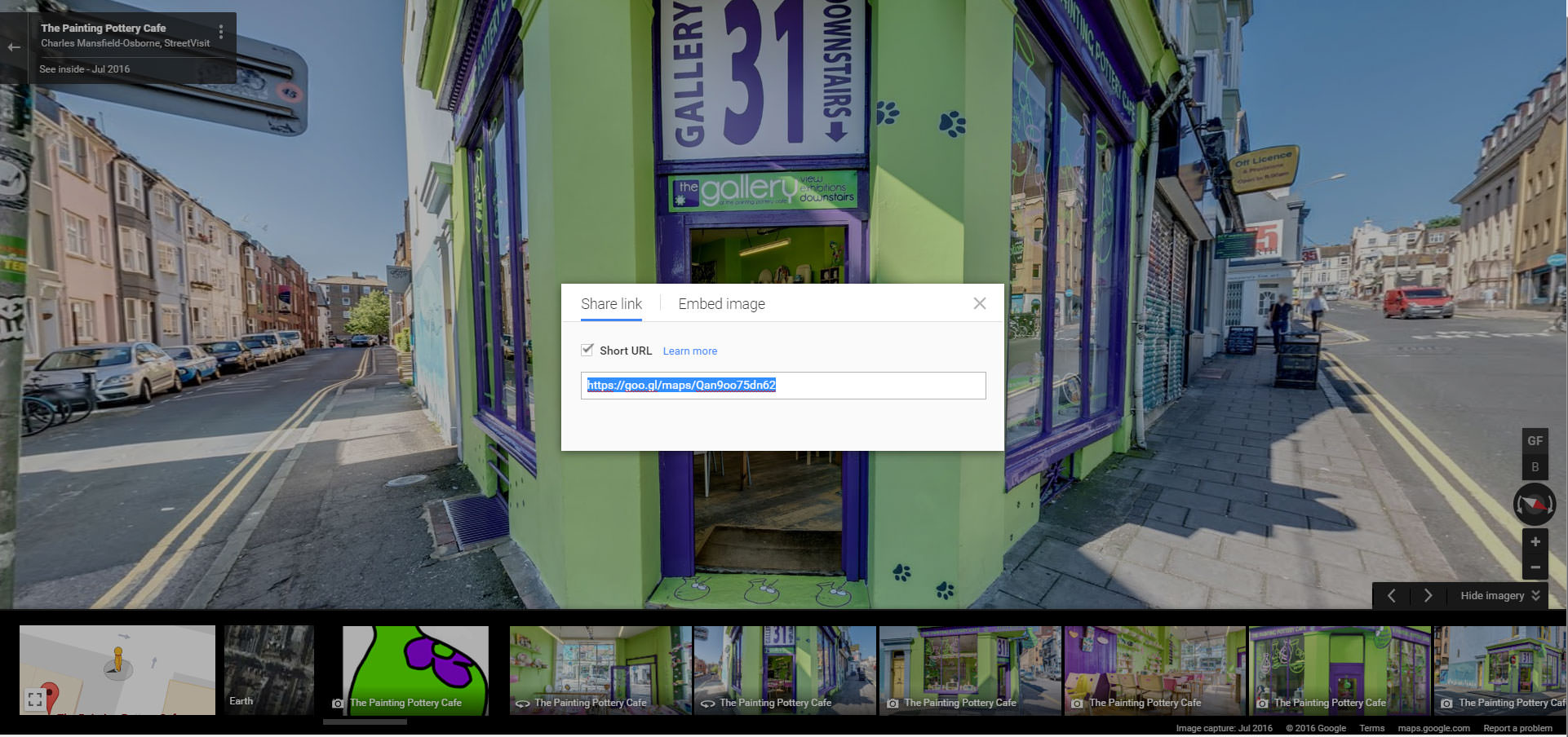
Clicking on the ‘ Embed Image’ option in the dialogue box will resize the box on your screen and provide you with the iframe embed code required for that Street View scene and view. A small, medium, large or custom option is available for the size of the iframe viewing window.
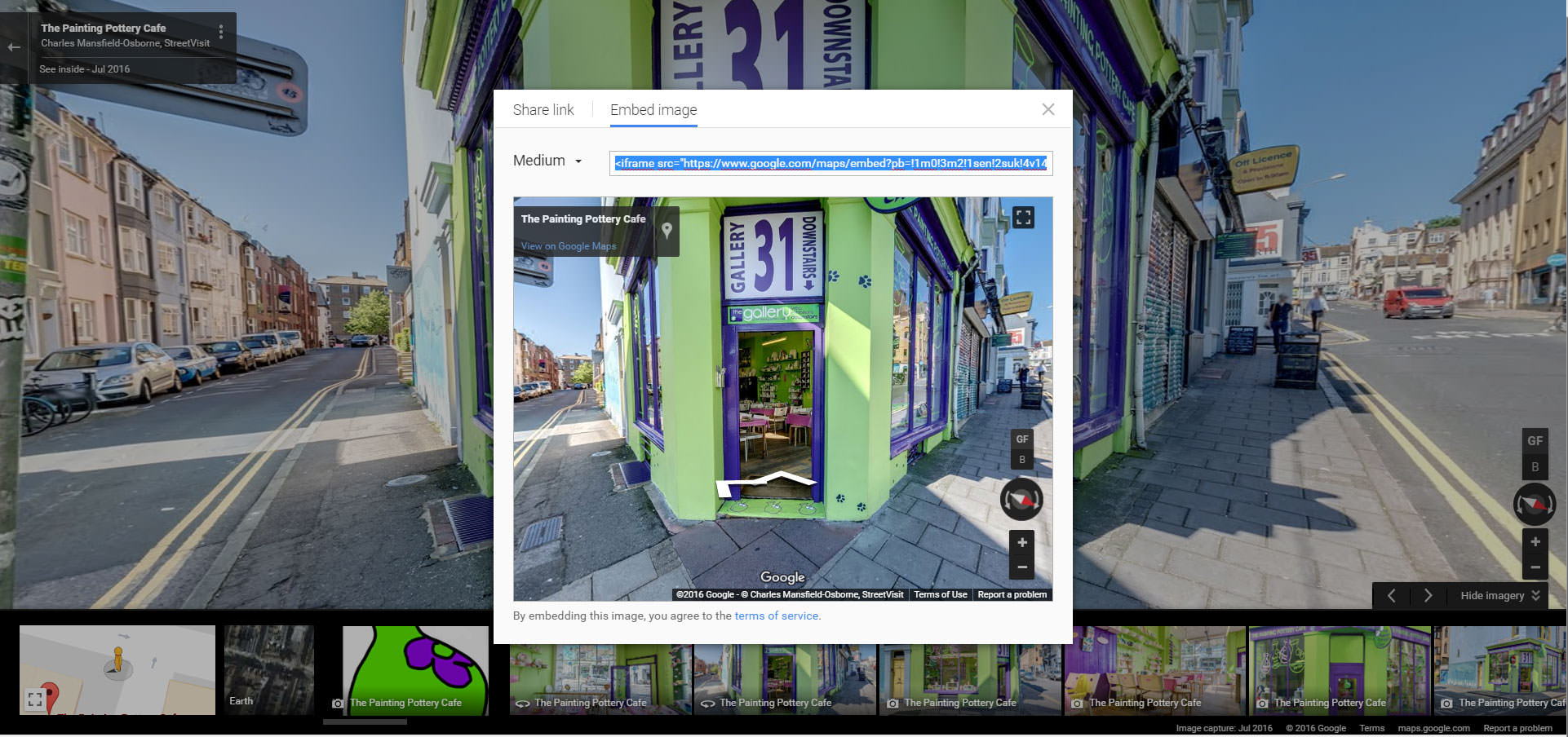
Now you have the embed code simply add it to your website and adjust to suit your style. We’ve added it below!
If we’ve missed anything or you have any questions please feel free to ask.
